После установки Windows 10 стал тормозить компьютер: возможные причины
Очевидно, что это может быть следствием несоответствия требованиям новой системы от Майкрософт по некоторым параметрам комплектующего оборудования ПК, что часто является последствием возникновения последующих сбоев работы ОС.
Наиболее часто встречающиеся причины, из-за которых появляются неполадки в функционировании Виндовс 10:
- Слабый процессор;
- Дефекты винчестера;
- Малый объем ОЗУ;
- Избыточное число приложений в автозапуске;
- Вирусы;
- Другое.
Далее только необходимо определить конкретные причины, приводящие к сбоям на том или ином компьютере, и выполнить необходимые действия по их устранению.
Выявить это нередко позволяет простая диагностика в виде просмотра фильма в высоком качестве изображения. Если наблюдаются рывки и, так называемые, «тормоза» во время трансляции видео, то часто можно сделать вывод о недостаточной мощности основного элемента ПК – процессора, который не соответствует жестким требованиям новой «Десятки». С целью удостовериться в верности вывода надо произвести следующую простую последовательность действий:
- Открыть «Диспетчер задач»;
- После этого перейти во вкладку «Быстродействие»;
- Проанализировать степень загрузки процессора (если значение в процентах очень большое, то причина торможения определена правильно).
Необходимо огорчить пользователей, столкнувшихся именно с этой неприятностью, что выхода из сложившейся ситуации существует только два:
- Установить в компьютер новый процессор, заменив этот старый основной элемент из комплектующих ПК на другой, но уже повышенной мощности;
- Выполнить откат к предыдущей версии ОС.
Поврежденный либо недостаточного объема используемый винчестер в компьютере нередко является следствием медленного функционирования высоко требовательной операционной системы с индексом 10. Жесткий диск при этом просто может не успевать с достаточной скоростью производить выполнение всех команд ОС. Но не надо торопиться с заменой этого дорогостоящего элемента оборудования ПК. Прежде чем бежать за покупкой нового, рекомендуется осуществить процедуру дефрагментации ныне действующего.
Необходимо выполнить следующие шаги:
- Открыть окно «Управления ПК»;
- Кликнуть «Дефрагментацию диска»;
- Далее указать, необходимы раздел и щелкнуть «Анализ» и после завершения «Дефрагментация»;
- Дождаться полного завершения процедуры;

- Кликнуть «Закрыть».
Регулярное выполнение указанной операции позволяет оптимизировать скорость взаимодействия системы с извлечением информации из памяти винчестера. Но если прибавка скорости не позволила получить ощутимый результат и устранить проблему, то владелец ПК будет вынужден купить новый диск.
Итак, пользователь произвел апгрейд до «десятки». После удачной установки он тут же заметил, что компьютер жутко тормозит после обновления до Windows 10. С чем это связано?
Первая и самая банальная причина состоит только в том, конфигурация компьютера или ноутбука попросту соответствует всего лишь минимальным, а не рекомендованным требованиям самой системы, что и вызывает сильную нагрузку. Кроме того, если устанавливалась 64-битная версия, она намного «прожорливее» в плане системных ресурсов, чем с 32-битной архитектурой. Но и не это главное.
Среди основных причин того, что после обновления до Windows 10 тормозит компьютер или ноутбук, называют следующие:
- слабый процессор;
- нехватка оперативной памяти;
- огромное количество включенных ненужных служб;
- слишком малый размер файла подкачки;
- фрагментированный жесткий диск;
- воздействие вирусов.
Все это касалось пока что только обновленных систем. Но почему же тогда новые ноутбуки и компьютерные терминалы не хотят работать как положено? Да только потому, что в самой «десятке» включено столько скрытых и никому не нужных процессов, служб и компонентов, что все это вкупе вызывает слишком сильную нагрузку на системные ресурсы. Что самое печальное, такая ситуация может проявляться даже на мощных машинах, которые имеют конфигурацию даже выше минимальной.
Еще один момент, связанный с тем, что компьютер тормозит после обновления до Windows 10, может состоять в том, что файлы прошлой системы с винчестера не были удалены и занимают столько места, что для нормальной работы «десятки» в плане обращения к диску оставшегося пространства слишком мало. Сохранение делается только для того, чтобы в течение 30 дней можно было вернуться на исходную систему. Если этого делать не планируется, файлы лучше удалить. А ведь это иногда 25-30 Гб.
Вот только удаление следует производить не вручную, а с использование средства очистки диска, доступ к которому можно получить через меню свойств (правый клик на литере диска в Проводнике). Здесь как раз и нужно отметить галочкой строку, указывающую на файлы резервной копии старой системы.
Наконец, если зайти в раздел оптимизации дисков, следует использовать сначала анализ, а затем дефрагментацию разделов. Это ускорит доступ к ним при вызове наиболее часто используемых программ, приложений и файлов.
Удаляем ненужные файлы и дефрагментируем винчестер
Перейдем к практической части. Допустим, у пользователя возникла проблема, связанная с тем, что компьютер тормозит после обновления до Windows 10. Как исправить такую ситуацию? Для этого можно применить несколько способов. Первым в списке станет отключение всех неиспользуемых служб и процессов, которые пользователю, по большому счету, просто не нужны.
Для того чтобы уточнить, какие именно процессы работают в фоновом режиме, не обязательно использовать стандартный Диспетчер задач. Конечно, в нем можно «убить» некоторые процессы, однако через определенный промежуток времени они самопроизвольно запустятся снова. Поэтому если пользователь замечает, что компьютер тормозит после обновления до Windows 10, для настройки нужно использовать параметры автозагрузки.
Доступ к ним осуществляется посредством универсальной команды msconfig, вводимой в меню «Выполнить», которое, в свою очередь, вызывается либо из основного меню «Пуск», либо проще — сочетанием Win R. После входа в систему настроек нужно выбрать вкладку автозагрузки и посмотреть, сколько там всего включено.
В принципе, если в системе установлен штатный антивирус, оставить в автозагрузке можно только его. Все остальное разрешается отключить (поснимать галочки) без критических последствий для системы. После всех проделанных действий система должна быть полностью перезагружена. Эффект почувствуется сразу.
Отключаем компоненты системы
Еще одна причина того, что компьютер тормозит после обновления до Windows 10, — это работающие, но не используемые компоненты системы. Чтобы было понятнее: зачем держать запущенной службу печати, если у юзера нет принтера? Зачем нужен включенный модуль Hyper-V, если установка и использование виртуальных машин не предусматриваются вообще? И это далеко не все, что можно отключить.
Для отключения используем раздел программ и компонентов, вызываемый из меню правым кликом на кнопке «Пуск». В основном окне настроек будут указаны все элементы. Выбираем то, что не нужно, и снимаем с них метки. После этого, опять же, потребуется перезагрузка.
Устанавливаем размер файла подкачки
Иногда бывает и так, что компьютер тормозит после обновления до Windows 10 еще и по причине слишком малого размера файла подкачки. Хоть и заявлено, что такого не бывает, иногда при обновлении без форматирования раздела «десятка» словно повторяет настройки предыдущей системы. В случае если ранее файл подкачки подвергался изменениям, результатом и станет торможение системы.
Для установки его размера используем раздел системы или свойства компьютера и дополнительные настройки, где выбирается меню быстродействия. Конечно, можно задать в настройках определение его размера автоматически. Однако для оптимизации обращения к нему в случае нехватки оперативной памяти в качестве раздела для его сохранения лучше выбрать не системный том, а другой логический диск с большим объемом.
Нередко сразу после инсталляции «Десятка» медленно работает из-за маленького файла подкачки.
С целью повышения его объема требуется произвести следующие действия:
- Вызвать контекстное меню от значка «Мой компьютер»;
- В отобразившемся меню щелкнуть на строчку «Свойства»;
- Затем перейти в закладку «Дополнительно»;
- После этого открыть «Быстродействие»;
- Далее войти в раздел «Параметры»;
- Кликнуть на «Виртуальная память»;
- Требуется установить в полях от 2 до 3 GB.

- Кликнуть «Ok».
Избыточное число приложений в автозапуске
Для оптимизации работы ОС рекомендуется выполнить очистку автозапуска.
С этой целью надо сделать несколько следующих шагов:
- Через «Пуск» открыть «Выполнить» и напечатать «msconfig»;

- Кликнуть «Ok»;
- Щелкнуть на «Автозапуск», в котором избавляем ПК от ненужных приложений;
Отключаем сбойные обновления
Иногда причина может быть связана с некорректно устанавливаемыми обновлениями самой системы. Отключать автоматическое обновление не рекомендуется. Однако если такая проблема все же появилась, последствия могут быть и такими, что система вообще откажется работать.
В этом случае рекомендуется удалять их поочередно с последующей перезагрузкой, после чего смотреть на поведение системы. Как только апдейт, вызвавший сбой, будет найден, его следует исключить из списка (сделать недоступным), а затем задать поиск апдейтов в ручном режиме и обновить систему.
Программные проблемы
Причиной некорректной работы Windows 10 не всегда является слабое железо компьютера. Достаточно снять часть нагрузки, чтобы тормоза и зависания прекратились без замены комплектующих.
Большинство процессов, съедающих ресурсы компьютера, работают в фоновом режиме и скрыты от пользователя. Если вычистить вирусы, залежавшиеся программы и ненужные службы, можно значительно улучшить производительность.
Во всех версиях Windows есть список программ, которые загружаются после включения системы. В некоторых случаях эта функция полезна, например, для запуска антивируса. Однако в этот список попадает большинство ненужных программ, которые отобразятся в трее.
Программы в списке автозапуска замедляют включение компьютера и занимают место в оперативной памяти. Обычно работа таких программ является главной проблемой нехватки ресурсов.
- Нажмите сочетание клавиш Ctrl Shift Esc, чтобы вызвать диспетчер задач. Если он откроется в упрощённом виде, кликните «Подробнее».
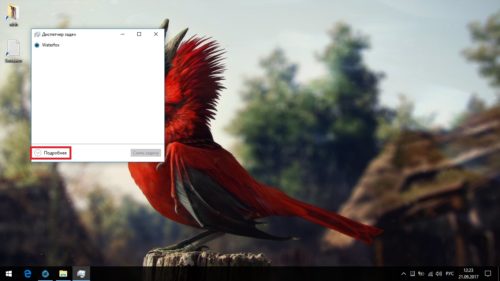
Нажмите Ctrl Shift Esc, чтобы вызвать диспетчер задач, если он откроется в упрощённом виде, нажмите «Подробнее»
- Откройте раздел «Автозагрузка» и отключите ненужные программы. Оставить можно антивирус и утилиты обновления.
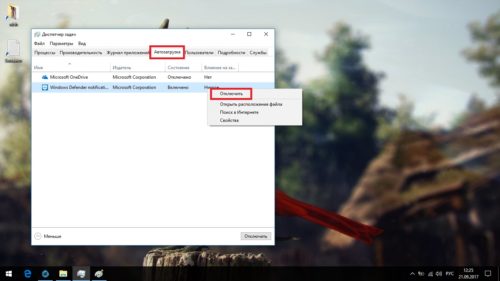
Откройте раздел «Автозагрузка» и отключите ненужные программы
Вирусы
Встроенный антивирус Windows 10 далёк от идеала. Если пользователь плохо ориентируется в интернете, то высока вероятность, что он поймает вирус. Большинство из них замедляют работу компьютера.
Устанавливать и держать на компьютере сторонние антивирусы не стоит: они сами съедают ресурсы. Просто проводите раз в несколько месяцев проверку компьютера. Большинство антивирусных компаний предоставляют бесплатные утилиты для поиска вирусов.
Требуется с ее помощью либо с использованием инсталлированной в ПК надежной антивирусной утилиты осуществить анализ памяти компьютера на наличие угроз с последующим избавлением от обнаруженного вредоносного ПО.
Заключение
Итак, выше рассмотрены основные причины торможения компьютеров после апдейта до «десятки». Естественно, это далеко не все, что может вызвать подобные явления (описать все просто невозможно). Заметьте, тут не рассматривались проблемы с визуальными эффектами, индексация, геолокация, телеметрия, перезапись при выходе из режима гибернации, ситуации с заменой процессоров или добавлением планок оперативной памяти, ведь на ноутбуках сделать это достаточно сложно.
Источник





